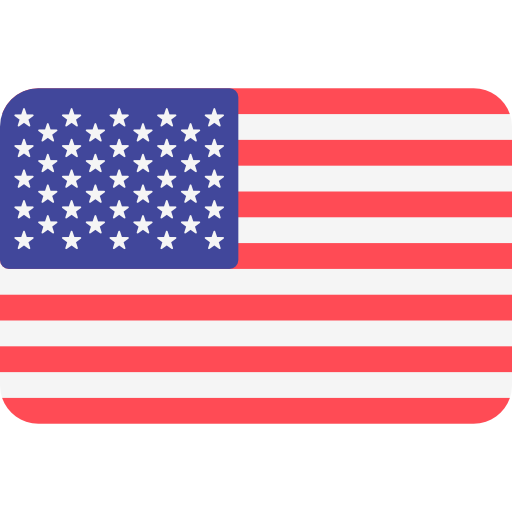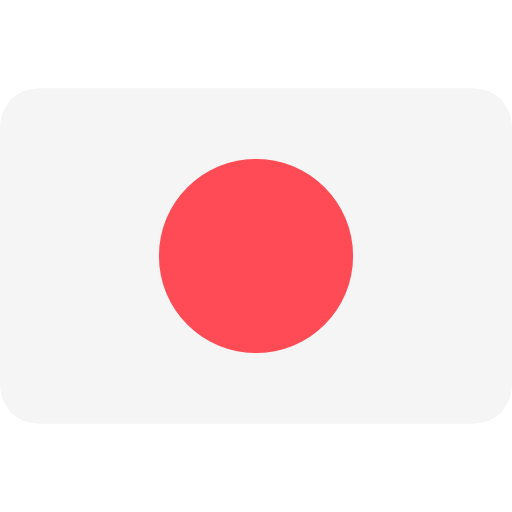블로그 주소(도메인)를 짧게 줄일 수 있는 무료도메인 na.to 추천사이트 : 블로그 주소단축
개인이든 무료도메인단축 기업이든 인터넷에 보이게 만들기 위해서는 웹호스팅 서버를 통해서 만든 페이지를 업로드해서 보이게 해야 하는데요. 이번에는 상업을 목적으로 하는 규모가 큰 사이트는 유료로 사용하실 테니 가볍게 무료로 본인의 사이트를 만들고자 하는 분들에게 유용한 무료로 사용할 수 있는 웹호스팅과 여러 개의 파일을 동시 전송하기에 좋은 FTP 클라이언트 프로그램에 대해서 알아보고자 합니다. 파일 질라 사용하기 전 웹호스팅 사이트 가입 필수!!!무료로 배포되는 웹호스팅 사이트는 여러 군데가 무료도메인단축 존재하지만 그중에 하나인 닷홈을 소개해 드립니다. 무료 도메인 사이트는 선택사항이고 다양하게 존재하니 본인이 사용하시기 편한 곳으로 선택해서 가입해 주시기 바랍니다. 이미 가입이 되어 있고 사용 중이시라면 바로 패스하시고 Filezilla 다운로드 진행하시면 되겠습니다. 파일질라 다운로드Filezilla Download1. Filezilla 사용을 위해서는 설치가 필요하겠죠? 먼저 네이버에서 파일 질라를 검색하시면 상단에 사이트가 바로 보이실 겁니다. 바로 파일질라를 클릭해서 들어가도 되지만 바로 하단에 Download라고 적힌 파란 글씨를 클릭하시면 무료도메인단축 경로를 더 단축할 수 있으니 참고해서 클릭해서 들어가 주세요.Filezilla 홈페이지로 들어오셨다면 바로 파란 버튼으로 다운로드 Filezilla 클라이언트 버튼이 보이실 겁니다. 바로 클릭해서 다운로드해 주시면 됩니다. 혹시라도 Window 운영체제 사용자가 아니라 Mac OS 등 타 운영체제를 사용하신다면 바로 하단에 More download options 아래 해당하는 아이콘을 선택해서 다운로드 및 설치를 해 주시면 됩니다.다운로드 버튼을 클릭하시면 서비스별로 구분된 여러 선택사항이 보이는 창이 팝업이 되실 텐데요. 무료도메인단축 저희는 무료로 간편하게 사용하고자 하는 거니까 첫 번째를 선택해서 다운로드 버튼을 눌러서 진행해 주시면 됩니다. 선택하셨다면 저장 여부를 묻는 창이 보이시고 원하시는 위치를 지정해서 저장해 주시면 됩니다. 저장이 끝났다면 저장하신 위치의 파일을 열어서 설치를 진행해 주시면 됩니다. 처음에 보이는 설치 화면에서 [ I Agree ] 버튼을 클릭해서 다음으로 넘어가 주세요. 그럼 Brave라는 브라우저를 설치할지 여부를 결정할 수 있는데요. 이 부분은 그냥 Accept 무료도메인단축 선택하시고 넘어가시면 브라우저 설치가 됩니다. 사용하시겠다는 분은 그대로 진행하시면 되겠지만 굳이 필요 없으신 분들은 Decline 을 꼭 선택해서 Next를 클릭해서 넘어가 주시기 바랍니다. 그리고 넘어가시다 보면 Select componets to install 선택하실 수 있는 부분을 접하시게 될 텐데요. 기본적으로 이렇게 파일질라 하단에 3가지는 선택되어 보이는데요. 저는 생각 없이 모두 체크를 풀었다가 언어가 영어로 설치가 되어서 불편했는데요. 저처럼 실수하지 마시고 한글로 메뉴를 보시고 싶다면 무료도메인단축 수정 없이 그냥 그대로 진행해 주세요.설치가 완료가 되셨다면 프로그램이 실행이 되실 겁니다. 해당 프로그램 상단부분에 호스트, 사용자명, 비밀번호, 포트를 입력할 수 있는 부분이 이렇게 보이실 텐데요. 이전에 가입하신 웹호스팅에 로그인하셔서 정보를 보시고 입력을 하시면 됩니다. 하지만 매번 입력하기에는 불편하니 저장해서 관리하시는 게 편하실 텐데 사이트 관리자로 들어가 보도록 하겠습니다. 해당 메뉴는 파일 메뉴바로 하단 아이콘을 클릭하셔도 되고 파일 메뉴를 눌러서 실행하셔도 됩니다.[파일] 무료도메인단축 메뉴를 클릭하시면 첫 번째로 사이트 관리자 메뉴가 보이실 겁니다. 선택해서 열어주세요.사이트 관리자를 클릭해서 창이 뜨면 입력할 수 있는 칸들이 많이 보이실 건데요. 먼저 [새 사이트] 버튼을 누르시면 항목을 하나 추가할 수 있는데요. 구분해 줄 수 있는 사이트명으로 수정해 주시면 편하실 겁니다.사이트명을 새롭게 입력하셨다면 우측으로 노란색으로 색칠한 부분의 정보를 입력하신 후에 연결 버튼을 클릭해서 사용하시면 됩니다. 지금까지 파일 질라의 설치와 사용하는 방법에 대해서 무료도메인단축 간단히 알아보았습니다. 파일질라에서 드래그 앤 드롭 방식으로 파일을 옮길 수 있기 때문에 더 간편하게 사용할 수 있고 사용방법 또한 직관적이고 가벼운 편이라서 무료로 사용하기에 더 알맞은 FTP 프로그램이 아닐까 싶습니다. 타 FTP 프로그램도 있지만 파일 질라가 많이 이용되고 있는 건 그만한 이유가 있지 않을까요? 그럼 FTP 프로그램 파일질라를 사용하고자 하는 분들에게 도움이 되었길 바라면서 마무리하도록 하겠습니다. :D